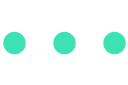몇 분 이면 PC에서 Windows 11 사용할 수 있다.

새로운 Windows11을 사용하기 위해 "바이패스"를 시도하고 싶어 이 페이지를 찾았을 것이다. 그러나 먼저 "RAMChek" 또는 "BypassStorageCheck"를 사용해서 컴퓨터 사양을 확인할 것을 권장한다. 최소 스토리지 또는 RAM 요구 사항을 충족하지 못할 경우 현재 Windows 10을 사용하는 것이 좋다.
윈도우 11 업데이트, TPM 2.0 이슈
6월에 새로운 Windows 11(윈도우 11) 운영 체제를 공개한 이후, 설치를 위한 세부 사항을 변경함으로써 사람들을 혼란스럽게 했다. PC에 TPM(Trusted Platform Module) 2.0이 있어야 가능 하도록 한 것이다. 보안을 위해 필요하는 마이크로소프트의 주장이다.
문제는 Microsoft가 앞으로 모든 보안에 관해 이걸 기본설정으로 추가한다는 것이다. Windows 10에서 11로 무료 업데이트가 가능한데 대부분의 사람들이 11로 넘어가기 위해선 결국 새로운 컴퓨터를 구매해야하는 일이 발생한 것이다. 이런 이유로 TPM 2.0은 Microsoft의 전략의 핵심이다.
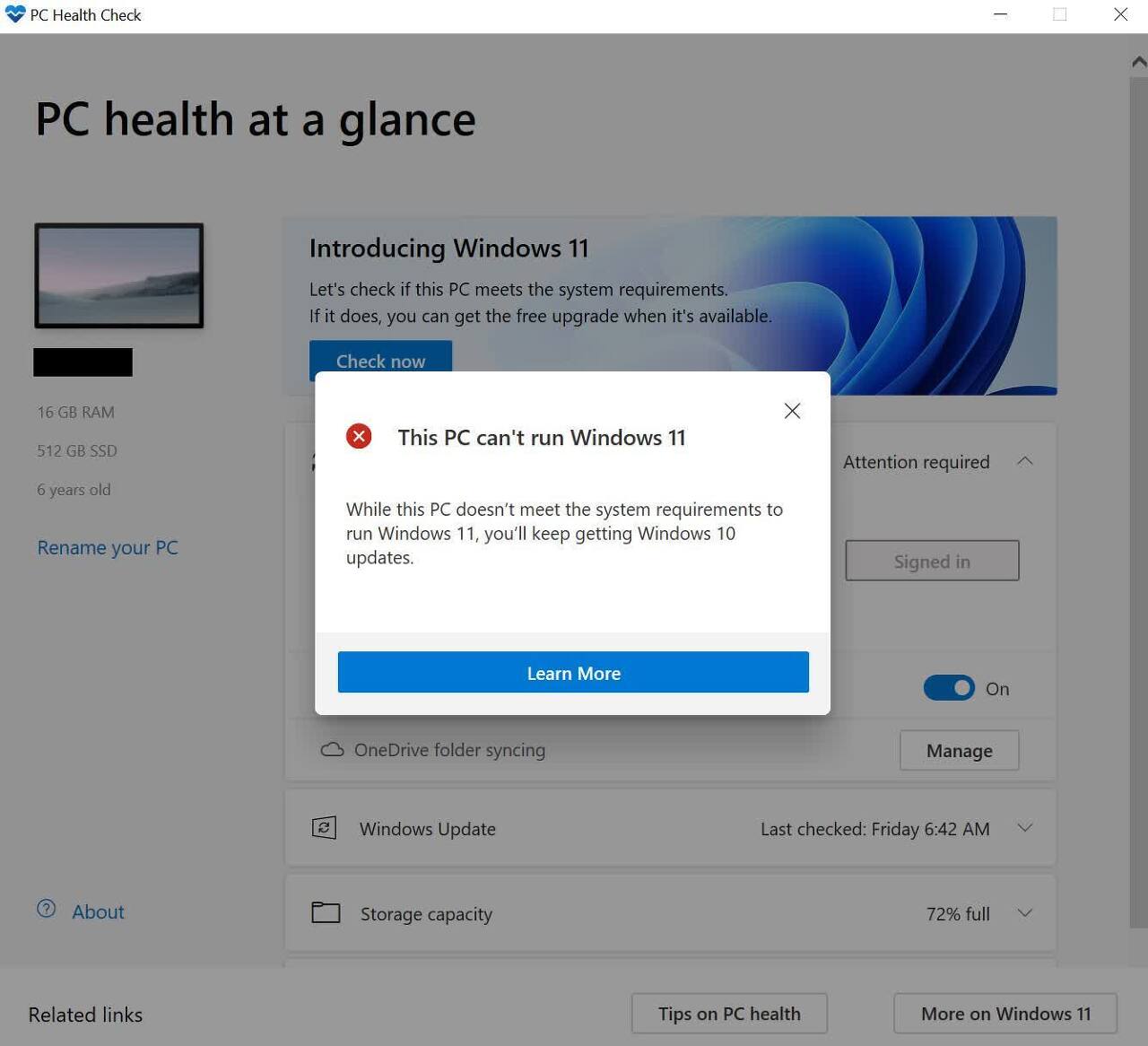
바이패스 방법
이 방법을 살펴보기 전에 Microsoft에서 허용하는 한 동일한 수준의 지원을 제공할 수 없으며 기능이나 보안 업데이트를 받을 수 없다는 점을 주의 바란다
바이패스 하는 방법은 2가지가 있다.
사용자들의 반발이 컸던 것일까? Microsoft는 공식 Windows 11 설명서를 통해 TPM 2.0 요구 사항을 해결하는 방법을 제공했다. 이 방법을 사용하려면 시스템이 TPM 1.2와 호환되어야 한다. 또한 PC에 AMD Ryzen 1000 시리즈 CPU 이상 또는 Intel 7세대 Kaby Lake CPU 이상이 장착된 경우 TPM 1.2 또는 TPM 2.0을 지원해야 한다.
1-1. TPM 1.2 지원을 확인 방법
- 장치 관리자를 열고 "보안 장치" 부분을 확인해 보면 된다.
- 또는 키보드에서 Win + R을 눌러 실행 대화 상자를 열고,
- "tpm.msc"를 입력하고 확인을 눌러 TPM 관리 스냅인을 연다.
- 그러면 호환되는 TPM 모듈이 있는지 즉시 알 수 있다.
"신뢰할 수 있는 보안 플랫폼 모듈"에 대한 언급이 없으면 UEFI 설정을 확인하고(일반적으로 고급 탭에 있음) Intel 시스템의 경우 "PTT"라는 기능 및 AMD 시스템의 경우 "PSP fTPM"을 사용하도록 설정한다. 이 설정은 OEM이 공장에서 이 기능을 활성화하지 않는 대부분의 소비자 PC에서 필요하다.
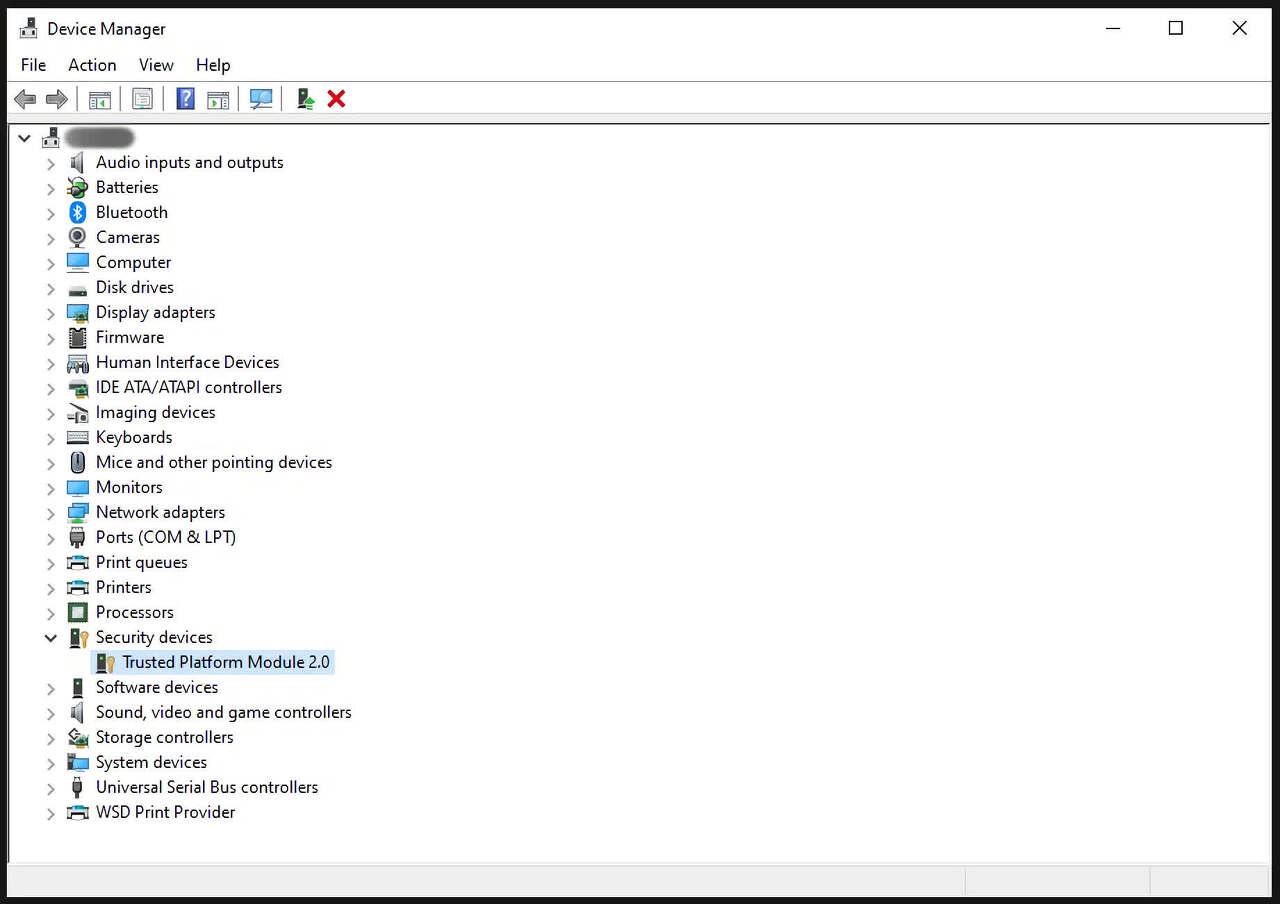
1-2. 레지스트리 키 추가
설정을 조정한 후에는 레지스트리 키를 수동으로 추가해야 한다.
- Start(시작)에서 "Registry Editor(레지스트리 편집기)"를 검색한다.
- 주소 상자에 "HKEY_LOCAL_MACHINE\SYSTEM\Setup\MoSetup"을 삽입하고 Enter 키를 누른다.
- DWORD 값을 추가하고 이름을 "AllowUpgrades"로 지정한다.
- TPMOrCPU"를 1로 설정한다.
- 그런 다음 Media Creation Tool로 부팅 가능한 USB 또는 DVD를 만들고 설치를 시작
- 시스템에서 인플레이스 업그레이드를 수행한다.

2. TPM 및 CPU 검사 비공식 바이패스
새로 설치하고 이전 CPU를 사용하려면 Windows 설치 프로세스 중에 TPM 및 CPU 검사에 대해 비공식적인 바이패스도 수행할 수 있다.
- 설치를 진행하면 "이 PC에서 Windows 11을 실행할 수 없습니다."라는 메시지가 빠르게 난다.
- 한 단계 뒤로 돌아간 다음 키보드에서 Shift + F10을 눌러 명령 프롬프트 창을 열면 메시지 상자가 잘못되었음을 증명할 수 있다.
- regedit를 입력하고 Enter 키를 누른다. 위의 방법과 마찬가지로 레지스트리 편집기가 열린다.
- 주소 표시줄에 "HKEY_LOCAL_MACHINE\SYSTEM\Setup"을 입력하고 Enter 키를 누릅니다.
- 설정을 마우스 오른쪽 단추로 클릭하고 "LabConfig"라는 새 키를 추가한다.
- LabConfig 키에서 "통과"라는 DORD 값을 추가한다.
- TPMChek"을 1로 설정한다.
- 그런 다음 "BypassCP"라는 다른 항목을 추가한다.
- UChek"도 1로 설정한다.
- "BypassSecureBootCheck"를 사용하여 동일한 프로세스를 반복한다.
'📰 리뷰&뉴스 > IT 뉴스' 카테고리의 다른 글
| 2021년 추천 TV 순위 : 좋은 것, 적당한 것, 저렴한 것 (0) | 2021.10.30 |
|---|---|
| Apple iPhone SE 3 공개, 삼성전자야 살려는 드릴께 (0) | 2021.10.22 |
| CPU 설계 : 5nm 노드 공정 왜 어려울까? (0) | 2021.10.18 |
| Windows 11, 인터넷 속도 저하 이슈 (0) | 2021.10.16 |
| iOS 15 버그 : 잠긴 iPhone 우회 (0) | 2021.10.15 |